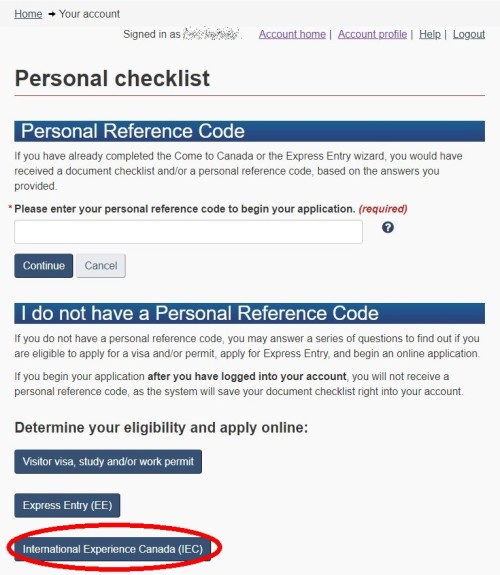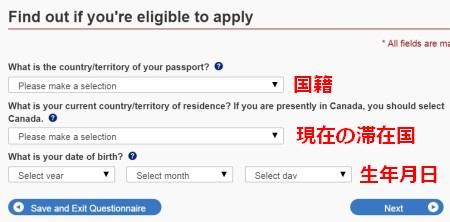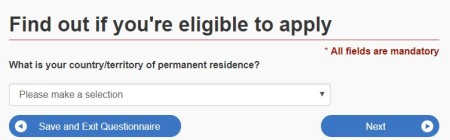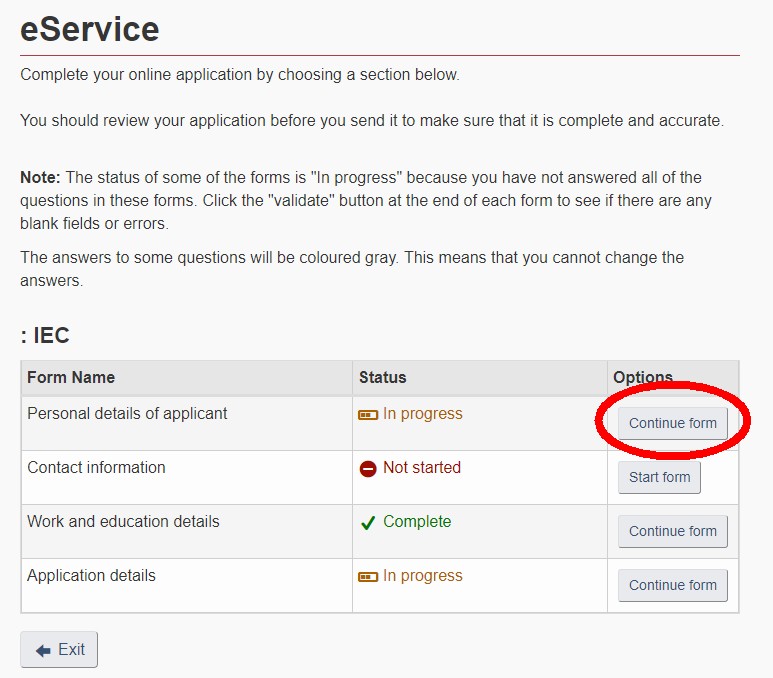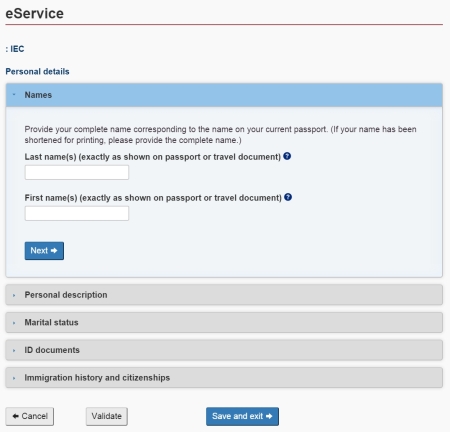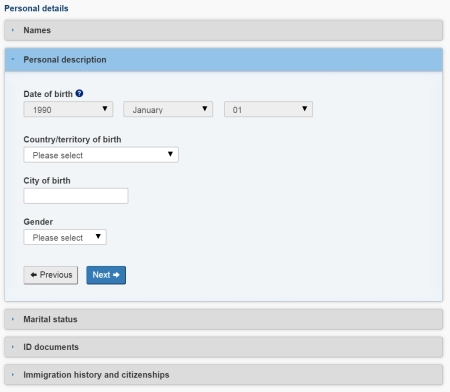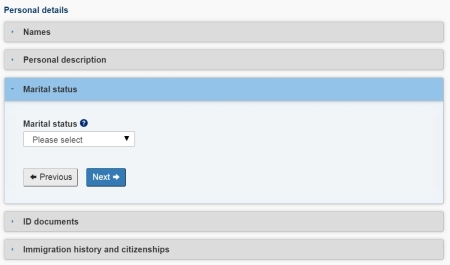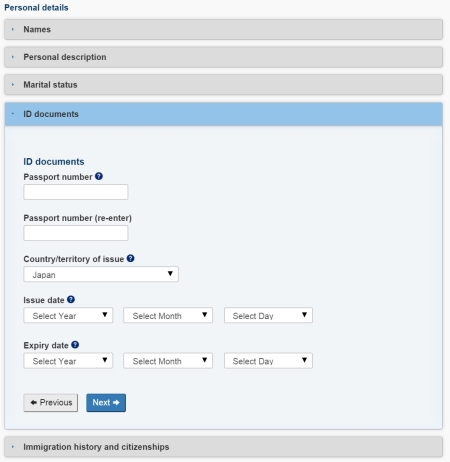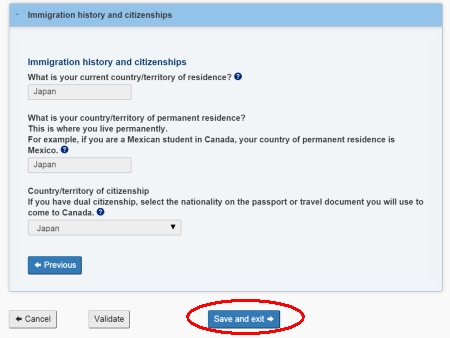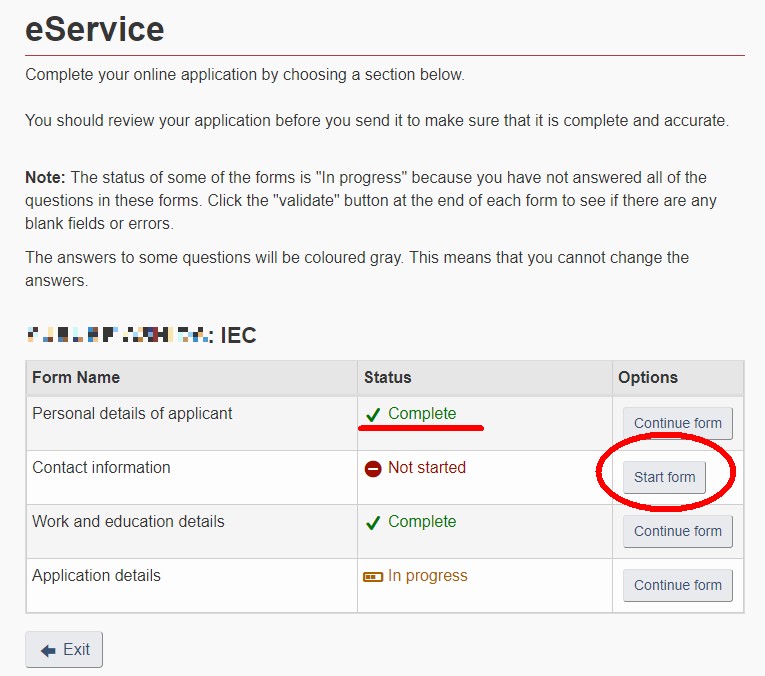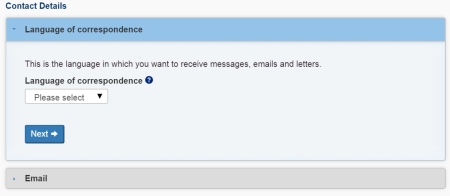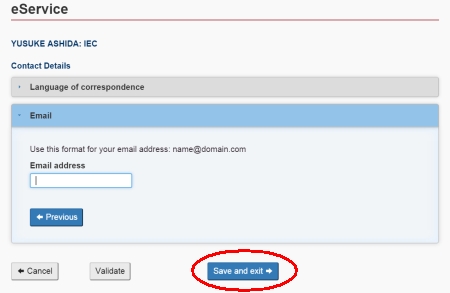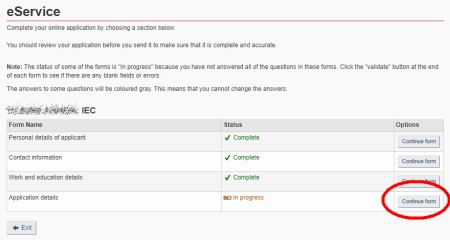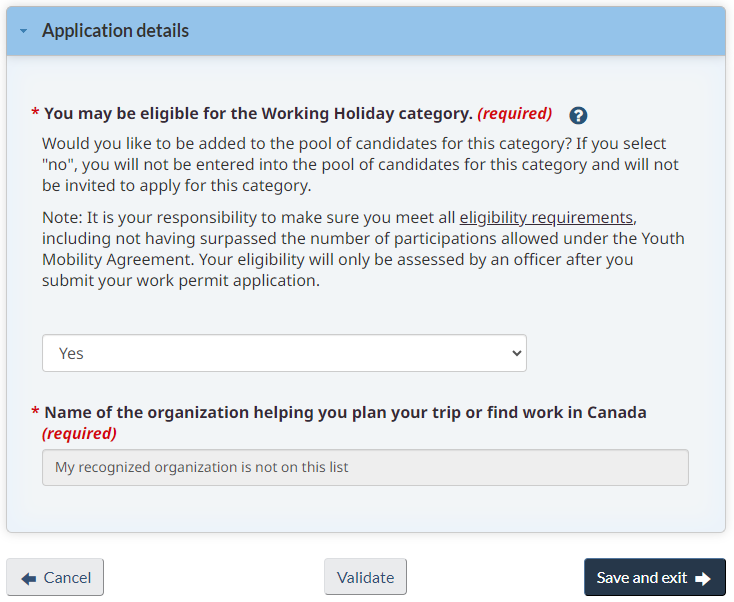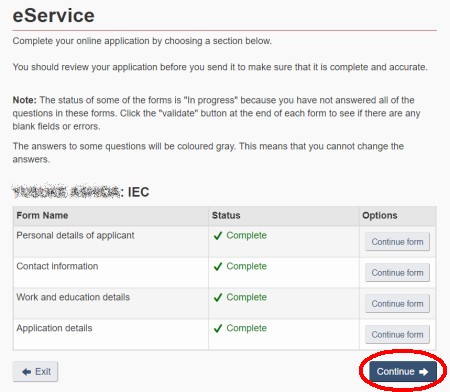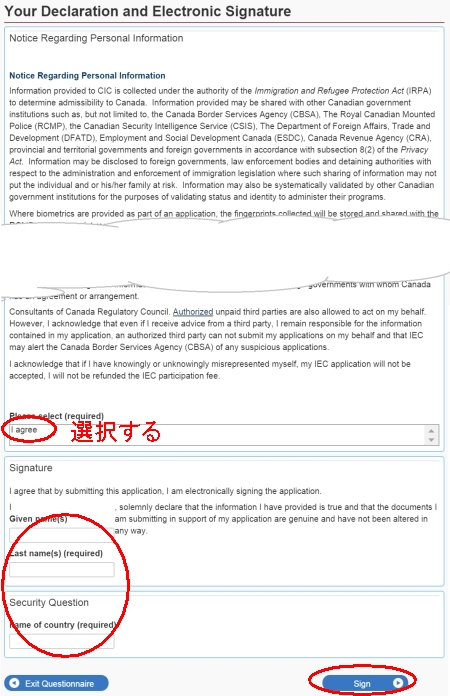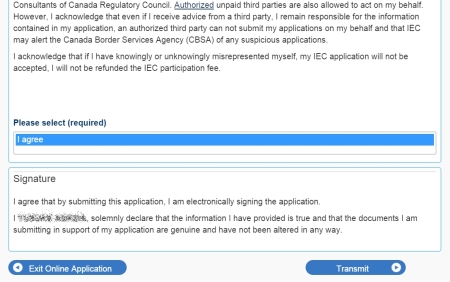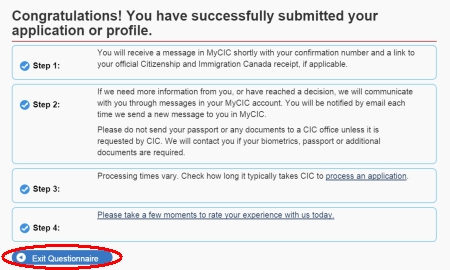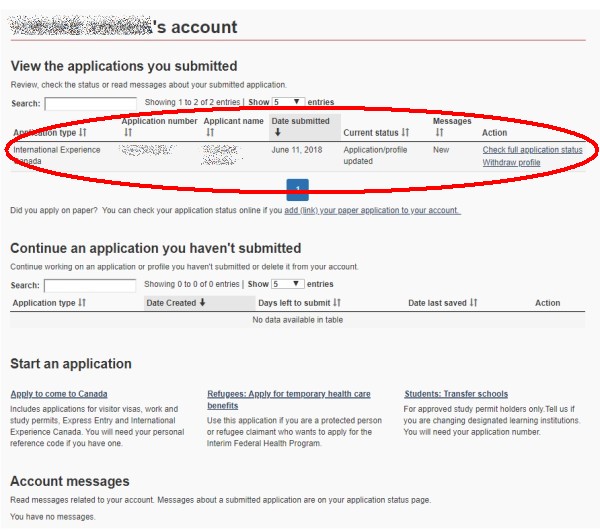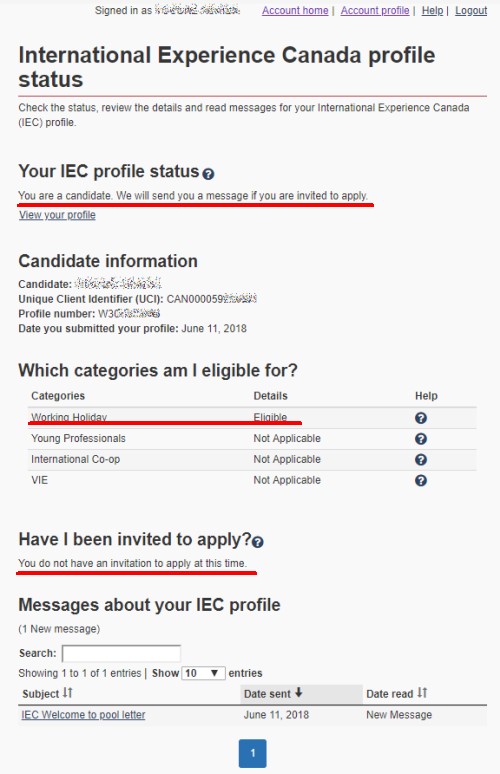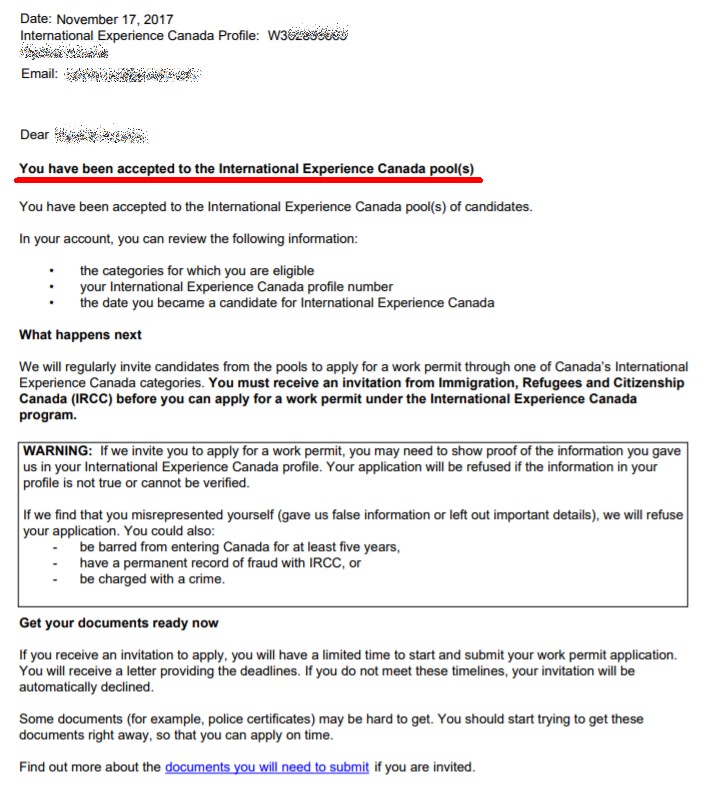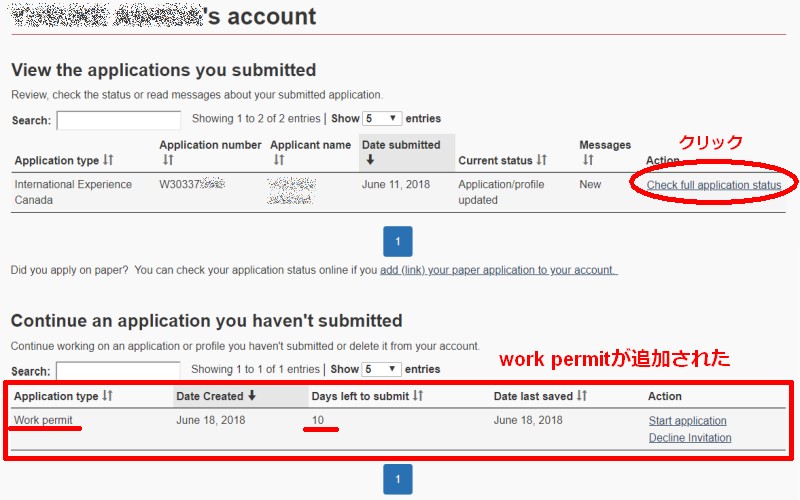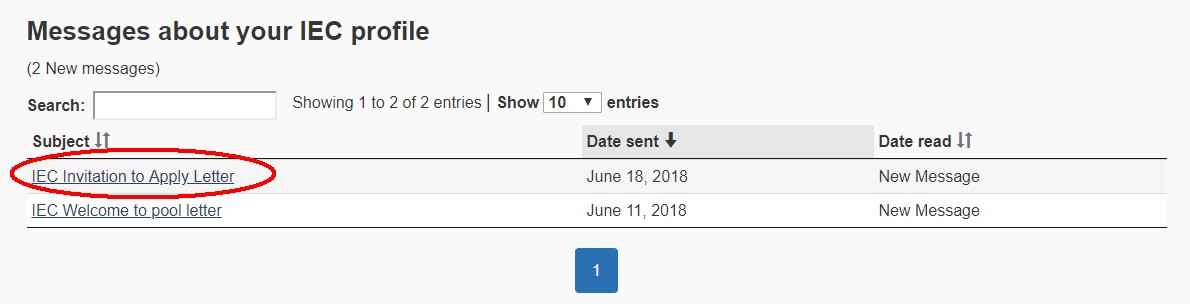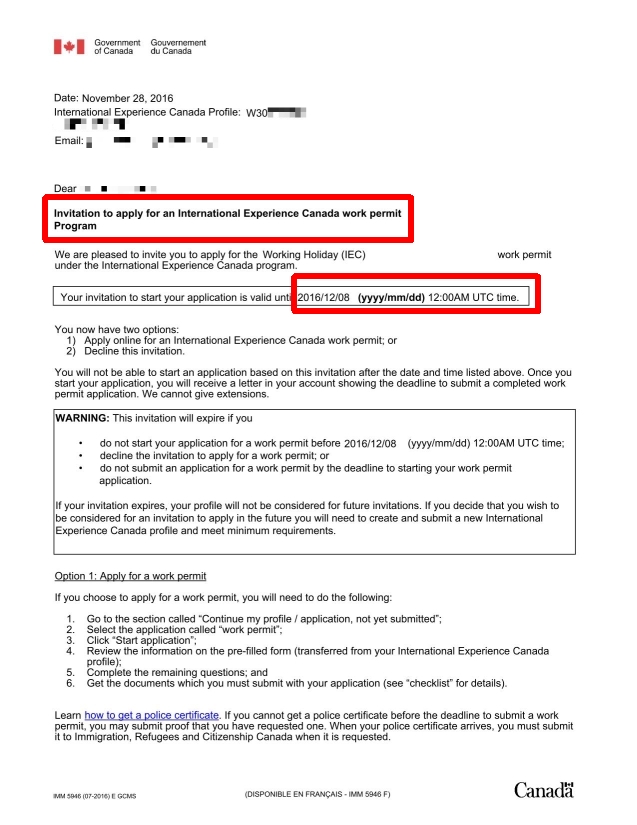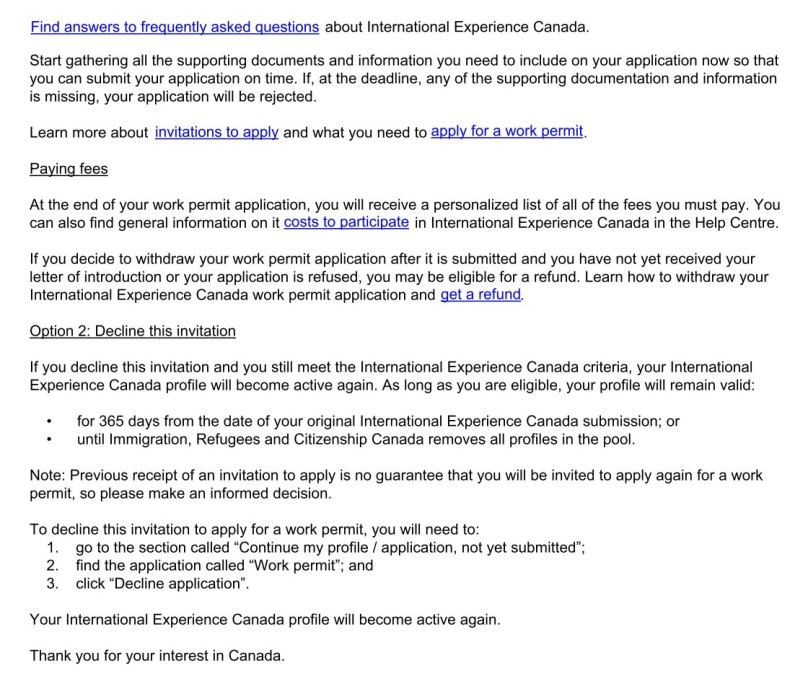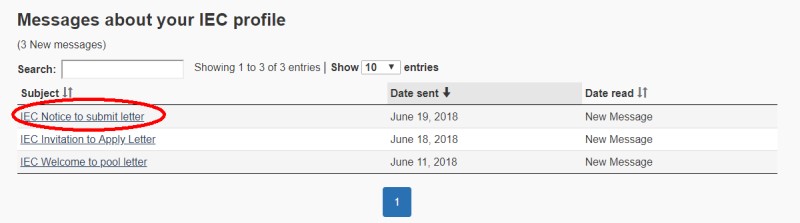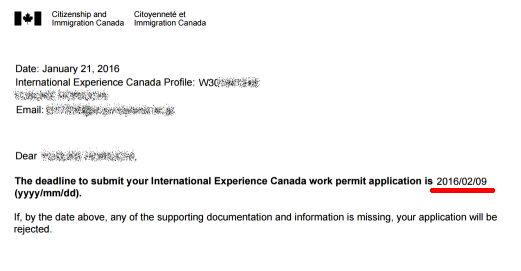第一ステップは「IEC申請」と呼び、この手続きにをする事で抽選の対象となります。質問に答えるシンプルなもので提出書類や支払いはありません。
サンプル画像が小さい場合は指で拡大するか(スマホの場合)、画像をクリックすると拡大画像が開きます。
動画でも解説中
アカウント作成からIEC登録を終えるまでの流れは以下の動画でもご案内しています。
申請スタート~Eligiblity確認
personal Reference Codeを求められますが、入力せず一番下にある「International Experience Canada(IEC)」のボタンをクリック。
※既にIEC申請中の場合、ここにボタンは表示されません。前ページの「Continue my profile/application, and yet submitted」にある申請途中の状態からスタートしてください
パスポート上の国籍、および現在の滞在国を答えます。
国籍は「JPN(Japan)」です。(プルダウンメニューを開いてキーボードの「J」を何度か叩くとJapanが見えます)
滞在国は、日本在住ならJapanですが、その他の国に住んでいる場合(例:留学、ワーホリ中など)はその国を選んでください。(オーストラリア、ニュージーランド、アメリカなど)
カナダ在住ならカナダを選びます。
最下部は生年月日を選びます。
このページで入力する情報は後から変更出来ませんのでご注意下さい。
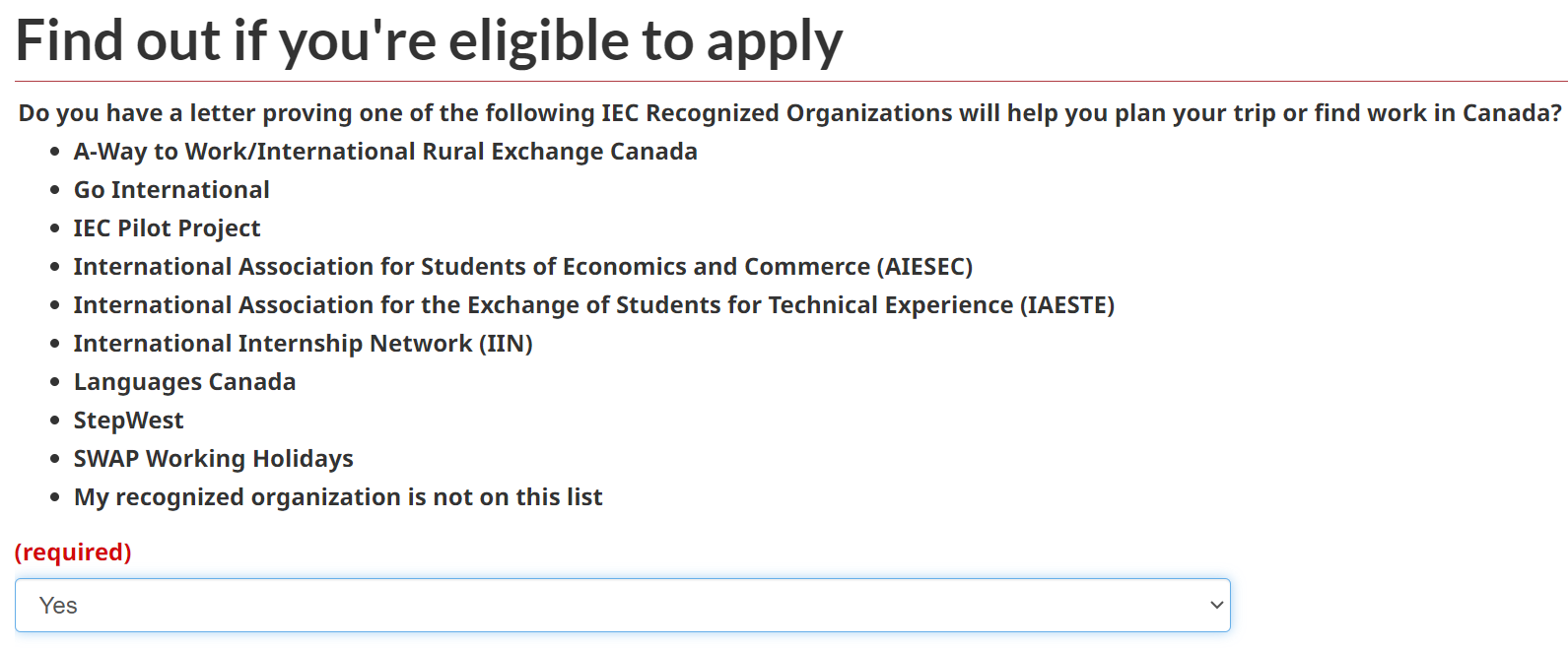
「以下の機関からサポートを受けるレターを受け取っていますか?」
ROワーホリの場合はYes、無ければNoを選びます。
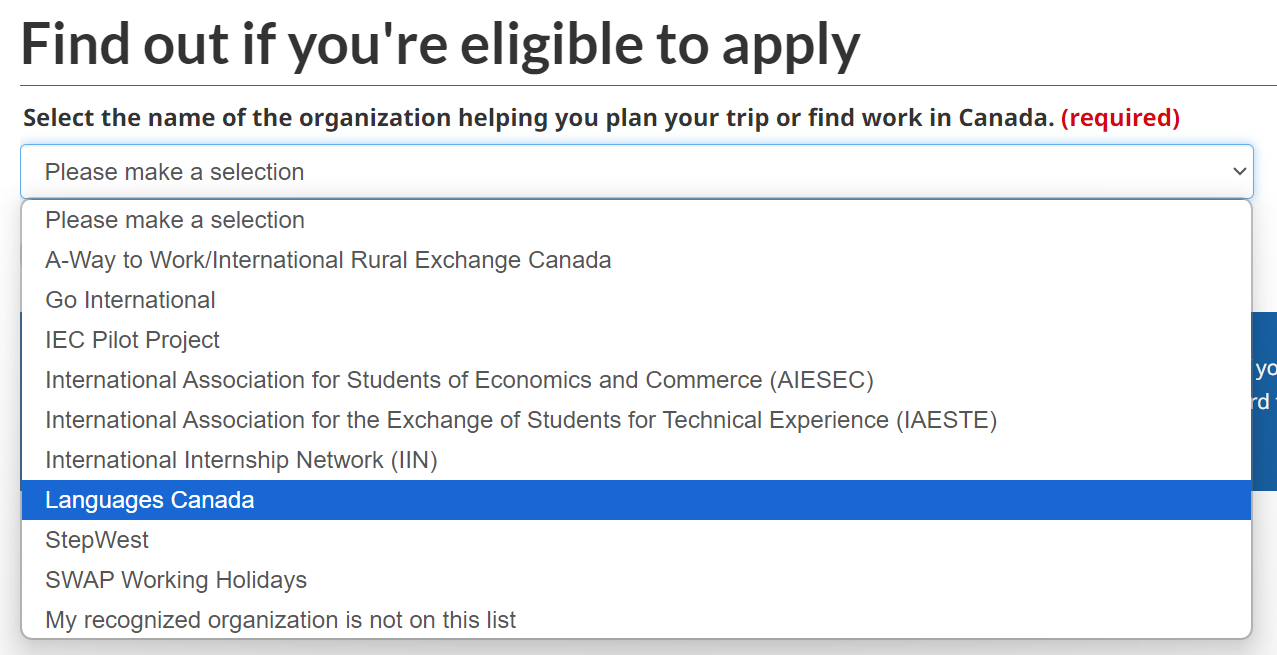
前頁でYesを選択するとこの画面が表示されますので、機関の選択をします。Language CanadaのRO(日本語解説)を使う場合は「Language Canada」を選択します。
「就労経験のアレンジを受けたりインターンシップをする予定はあるか?」
ここではNoと答えてください。
「カナダの雇用主からのレターやインターンシップの同意書などはあるか?」→この質問はNoと答えて下さい
「自分の国で短大または大学の学生ですか?」→その通りならYes、違うならNoです。どちらでも問題ありません。
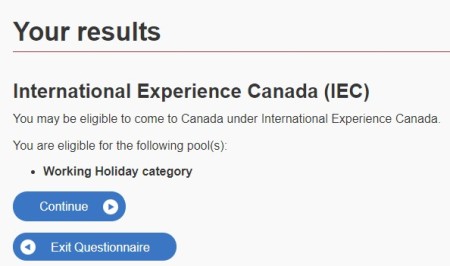
以上で申請資格チェックの質問は終わりです。
「ワーキングホリデーに申請出来ます」という趣旨の説明が現れます。Continueをクリック。
eServiceで情報入力
eServiceというタイトルの画面になり、4分野の質問カテゴリが現れます。
上から順に答えてゆきましょう。まずは一番上のPersonal Details of applicantの行にある「Continue form」を選択。
名前を入力します。パスポートと全く同じスペルで記入してください。
Last Name:苗字(例:Yamada)
First Name:下の名前(例:Hanako)
【注意】Last NameとFirst Nameを逆にする方が増えています!申請後は訂正が出来ませんので、必ず再確認を!
入力したら、そのすぐ下のNextボタンを押す。
上部に生年月日が現れますが、初めから入力されており変更は出来ません。
その下から、生まれた国、生まれた都市、性別を選びます。
例:Country of birth→Japan、City of birth→Shinjuku
Gender(性別)の選択肢
・female(女性)
・male(男性)
婚姻状況を選びます。
婚歴無しで独身の方は、選択肢一番下のNever Marriedを選ぶ。
Married(既婚)
Leaglly Separated(別居)
Divorced(離婚)
Annulled(無効な婚姻)
Widowed(死別)
Common-Law(内縁)
Never Married/Singel(婚歴無しの独身)
パスポート情報を入力します。
パスポート番号は確認の為2回入力します。
発行日した国、発行日、有効期限を選びます。
このページは入力出来ないので、何もせず下の「Save and exit」を選択。
これで、4つのうちの一番上、Personal Details of applicantが終わりました。その行がCompleteになっている事を確認して下さい。Completeになってない場合何らかの理由がありますので、IECに関するFAQをご覧下さい。
続いて一つ下「Contact information」の行のStart formをクリックします。
移民局から連絡する際の言語を選びます。プルダウンからEnglishかFrenchを選びます。
連絡用のメールアドレスを入力します。
下部にある「Save and exit」をクリックします。
これで上から3段目まで完了した状態になります。(Work and education detailsは初めから完了した状態)
一番下のApplication DetailsにあるContinue formを選択。
ワーキングホリデーの申請枠に登録をしますか?という質問ですので、もちろんYESを選択し、Save and exit。
ROワーホリの場合、下部に既に選択されている団体名が表示されます(変更不可)。
これで全てのStatusがCompleteとなり、質問に答えた状態となりました。Continueで次のページへ。
申請をするにあたっての同意文書が表示されます。縦に長いページです。
「I agree」を選択します。
その下のSignatureでは、名前を正しいスペルで入力し(間違えるとエラーになります)、ログイン用の秘密の質問にも答えてSignボタンを押します。
また同じような画面が現れますが、これは確認用のページです。何もせず一番したのTransmit(送信)ボタンを押します。
これでワーキングホリデーの申請枠への登録が終わりました。
Exit Questionaireをクリック。
IEC登録の確認
アカウントのトップ画面に戻ります。
ページ上部のView the application you submittedに行が追加されているのがわかります。
[送信元アドレス]donotreply@cic.gc.ca
[タイトル]You have a new message in your MyCIC account for application: W0000000
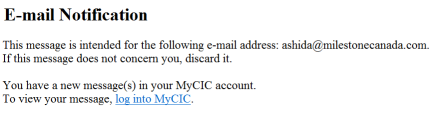
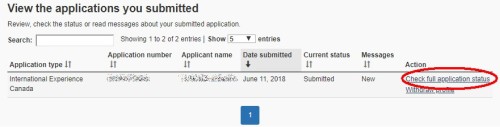
申請してしばらくすると状態に変化があった事を通知するメールが届きますのでオンラインにログインしましょう。
View the application you submittedの右端にリンクが二つあり、状態を確認するため「Check full application status」をクリックします。
※Withdraw Profiles(キャンセル)は、事情があってキャンセルする時以外は絶対押さないで下さい。押した場合でも次の画面で「Cancel」をクリックすれば元に戻ります。
ここでは申請の状況が表示されます。赤線の部分などが同じように表示されているかご確認下さい。
画面最下部のMessages about your IEC profileに「IEC Welcome to pool letter」と言う行が表示されていたらリンクをクリックしましょう。PDFファイルがダウンロードされます。
赤線の「You have been accepted to the International Experience Canada pool(s)」という文字がこのレターの目印です。あくまで受け付けた事を示すもので招待レターではありません。
※スマートフォン等で見ると名前やメールアドレスが表示されない事がありますが、パソコンで見ると表示されます。
ROワーホリを申請している方は、このレターをRO団体(または学校)へ提示する必要があります。手順は学校またはエージェントへご確認下さい。マイルストーンカナダの利用者は担当カウンセラーからご案内いたします。
招待レターの待機
前述の確認レターが届いたら、あとは招待が届くのを待つのみとなります。招待が届くのは抽選期間に限定されます。今が招待期間かどうかはワーホリシロップのトップページで最新情報をご覧ください。
※ここで連絡を待っている「招待」とはワーキングホリデーの許可ではありません。招待が届いた後に、実際の申請手続きを進めます。
招待が届いた場合も受付レターと同様に英語のメールが届きます。この通知メールはすべて英語のため、迷惑メールとして処理される場合もありますから念のため定期的にログインしてチェックする事をお勧めします。
メールが届いたら、オンラインにログインします。
招待が届くと下段のContinue an application you haven’t submittedに「Work Permit」と書かれた行が増えていて、Days left to submitの欄に数字が表示されます。この数字は次のステップへ進む期限の残り日数で、初めは10(日間)ですが日々減っていきます。
まずはView the applications you submittedの「Check full application status」ボタンを押して詳細を確認しましょう。
ページ下部のMessages about your IEC Profileに「IEC Invitation to Apply Letter」が届いています。クリックすると、招待レターがダウンロードされます。
これが招待レターです。赤枠の中に「Invitation to apply for an International…」と書いてあるのが目印です。
赤線の部分に、次のステップへ進める期限(発行日の10日後)が書かれています。(手続きを終える期限では無く、次のステップへ進める期限です)
※スマートフォン等で見ると名前やメールアドレスが表示されない事がありますが、パソコンで見ると表示されます。
ちなみにレターに書かれている期限は日本時間ではなくカナダの現地時刻です。期限ギリギリでは無く余裕を持って数日前には次のステップへ進む事をお勧めします。
なお2ページ目のOption2では「招待をDelicneしてもPoolには残る」という説明がされています。申請資格がある限りはプロファイルは再度アクティブになり招待の対象になります。(365日経過する、または年度の終わりにPoolがリセットされるまで)
ページ上部にある「Account Home」というリンクからトップページに戻り、Continue an application you haven’t submittedから「Start application」をクリックします。クリックする期限は、招待が届いてから10日以内です。(Days left to submitの欄に残り日数が書かれています)
※Start applicationのすぐ下にあるDecline Invitationは辞退するリンクですのでクリックしないようにご注意下さい!仮にクリックしても次のページで「キャンセル」を選べば元に戻ります。
→続きのステップはWork Permit申請をご覧ください
またこのボタンをクリックした日から数えて20日以内に、次のWork Permitの申請を終わらせる必要があります。
申請手続きの期限(20日後)を確認するには、Start Applicationから次のステップへ進んだあと、トップページへもう一度もどり、Views the application you submittedの「Check full application status」をリックします。
ページ最下部のMessages about your IEC profileにメッセージが増えています。一番上の行のIEC notice to submit letterをクリックしてダウンロードします。
このレターに、次の手続きを終えるまでの期限が書かれています。(Start Applicationをクリックしてから20日後)この日までに手続きが必ず終わるようご注意下さい。
なお招待を受けてから「10日後」の期限はこの時点で、もはや関係ありません。